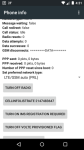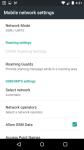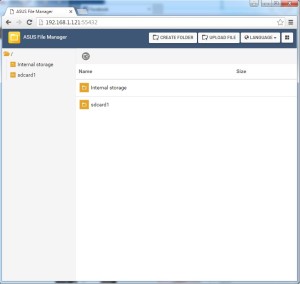I got a hold of broken 2007 Imac which couldn’t boot. The progress bar would pop up and then the system would shut down. I was told the Imac was missing a hard drive.
Taking apart the Imac was a little tricky since you needed a suction cup to remove the magnetically connected glass panel. I used my smartphone windshield mount. A Torx T8 screwdriver is needed to remove the LCD panel and Torx T6 screws holds down a LCD connector. With the panel off, I noticed that there was a 1TB hard drive in the Imac.
The machine was a bit dusty with brown dust which is an indication the previous user was a smoker. I vacuumed the dust up and cleaned the glass with a foaming glass cleaner.
My next step was try to boot to recovery mode by holding down the Command and R keys when you hear the startup chime. I was able to get into the recovery screen which installs the recovery image onto a Ramdrive.
With the Disk Utility, I erased the drive.
I first ran the Reinstall Mac OS X utility (for Mountain Lion). It wanted to connect to the internet (you can set up the wifi to connect) and then asked for an Apple ID in order to do the reinstallation. Researching indicated that Mac OS upgrades are tied to users and not machines. There is an internet recovery mode that will download the original OS that was on a Mac but this only works on machines built in 2011 or newer.
I had the original OS CD so I put it in the drive and rebooted. You can hold down the C key to boot off the CD when you hear the chime or hold down the Option key which will then ask you what device you want to boot off. After a while, it booted back into the Mountain Lion recovery mode. It appeared that the CD was damaged. I confirmed this by booting off the same CD with an external USB CD drive.
I next attempted to recover the CD onto a USB with the Disk Utility. I first partitioned the USB drive as GUID format so it was bootable and then recovered the CD onto the USB. Though it took a couple of hours, the USB didn’t boot and it went into the Mountain Lion recovery. I tried a second time and had the same result.
I ended up finding an OS image and was able to put it on a USB drive. I had to rename the file and remove the spaces in order to “Scan Image for Restore” with Disk Utility (accessible through the top menu options).
Once I had a good image on USB, the computer booted from it and guided me through the installation process. The imac then booted cleanly without any issues.
Though the Imac with a 24″ screen is nice, I didn’t need a third home computer. If I did need a mac, I can install mac OS onto a virtual machine on Windows.
A 2007 dual core Imac can run El Capitan quite comfortably if you upgrade the memory. This model can take up to 6GB of RAM. 1080p video played smoothly.