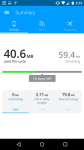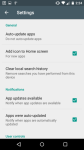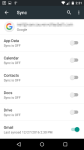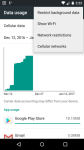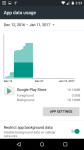With SSD drives dropping in price and capacities increasing, I decided to update from Windows 7 to 10 and to a SSD drive at the same time. This would allow a fresh install of the OS. Windows 7 is nearing both end of life and end of support. By doing the install on a new SSD drive, I will still have my data and files preserved as a backup.
I picked up a Samsung EVO 860 1TB at Best Buy for $180 CAD. Amazon.ca was the same price and the Western Digital Blue 3D 1TB was a little cheaper at Amazon but was a prime exclusive.
The latest Windows 10 can be download directly from Microsoft and the installation tool can transfer it to a bootable USB drive. Reports indicate that if you have a valid Windows 7 or Windows 8 installation, you can still get a free upgrade.
After a fairly painless install, there was a significant improvement in the Windows boot time and I can now boot in about 15 seconds.
I downloaded PowerISO since I had to extract an archive and it ended up installing Chromium adware. It installed in the start up and thus was a bit tricky to remove. I do recommend installing Malwarebytes Antimalware and paying for a yearly license.
During installation, I minimized the options that are a bit intrusive such as logging in and tracking your location. There are other annoying features that are enabled by default such as building albums in the background with the photo app and displaying of ads on the lock screen. These can be easily turned off with a quick google search.
I did run into a more serious problem of occasional freezing. Googling this issue, one suggestion was to set the hard drive sleep time to Never (0 minutes) in the Advanced Power settings. I did this but freezing still occurred. Next suggestion was to update the SATA drivers. I went into Device Manager but noticed my drivers were all ATA and not SATA. Checking my motherboard’s BIOS setup, it was configured for Native IDE. In 2010 when my motherboard (Gigabyte GA-880GM-UD2H) was manufactured, AHCI was a new standard not supported by Windows versions at that time. With Windows 10, SATA drives should be set to run AHCI which is the default standard. RAID is another option that uses a dual drive configuration for improved reliability typically used in server setups.
Fearing I needed to reinstall Windows 10 again to switch to AHCI, I found this webpage for a procedure to switch to AHCI from IDE without the need to reinstall Windows. This procedure worked for me. To get the command prompt in the latest Windows 10, right-click the Start menu and choose Windows Powershell (Admin). I had to use the command lines WITHOUT the {current} instruction.