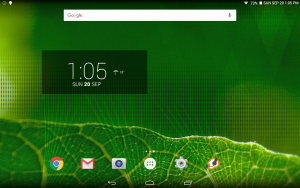If you are looking for a budget smartphone, consider the Huawei Ascend Y330 (discontinued) or Y530. Huawei (pronounced waa-way) is a large telecom company in China. These phones are available on pay-as-you go plans in Canada on GSM networks like Rogers (7-11 Speakout and Petro Canada), Bell, and Virgin Mobile . The phones are easily unlocked online (search ebay for huawei unlock). Regular retail price is around $90 but these phones have been on sale for as low as $45. Keep your eyes on the flyers for Visions, Superstore or Best Buy if looking for a deal.
Both of these models are similar and the main differences are that the Y330 has a 4″ display with Android 4.2 while the Y530 is slightly larger at 4.5″ with Android 4.3. Both models feature dual -processor cores, 512MB RAM , 4GB storage, GPS, Bluetooth and FM radio. Cameras on both models are pretty crappy. An earbud/microphone (which also doubles as the FM antenna) are included.
With both the limited RAM and storage, you have to be careful not to have too many apps stored or running in the background.
To optimize memory, here are a few tips.
- Buy a microSD flash memory. 16GB or 32GB can be found relatively cheaply and can expand the storage on you smartphone. Under Settings->Storage, change the Default storage location to SD card and when transferring files like pictures, video and music, store these on SD card. Make sure apps that save files like your camera are set to store to SD card as well. Under Settings->Manage Apps, you can select an app and it may be possible to Move the app to SD card.
- Disable bloatware. The Bell/Virgin Mobile branded Huawei Y530 has a lot of bloatware that can’t be uninstalled but can be disabled under Setting->Manage Apps.
- Don’t install too many apps. Even if you have installed an SD card, most apps can only run from installed memory. An app like Facebook is a known memory hog and could bog down your phone considerably.
- For GPS, I used the paid GPS Navigation and Maps app since it works offline without requiring a data connection. Since the maps are fairly large, I make sure they are saved onto my SD card. I also use the GPS Status app since there is no built in app for GPS.
To conserve battery life, turn off wifi, gps and bluetooth unless you are using that feature. At home, I have a tablet running gmail so don’t need wifi running on my phone. If you are travelling and using your phone as a gps, put the phone in airplane mode which will shut off the cellular radio.
If you need more performance in a smartphone, consider the Moto G which has 1GB RAM and a quad-core processor but will be quite a price jump from the Huawei models.